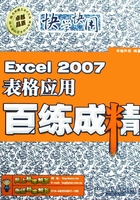
上QQ阅读APP看本书,新人免费读10天
设备和账号都新为新人
实例17 输入销售业绩数据
素材:\实例17\销售业绩表.xlsx
源文件:\实例17\销售业绩表.xlsx
包含知识
■ 插入特殊符号

1 打开“销售业绩表”工作簿,选择F3单元格。
2 单击“插入”选项卡,在“特殊符号”组中单击“符号”按钮,在弹出的下拉菜单中选择“更多”命令。

1 在打开的“插入特殊符号”对话框中单击“特殊符号”选项卡。
2 在中间的列表框中选择“↓”符号,单击“确定”按钮。

1 在F3单元格中插入“↓”符号,如图所示。

1 对比“本月销量”和“上月销量”中的数据,分别在F4:F18单元格区域中输入“↓”或“↑”符号。完成销售业绩表的制作。
知识延伸
单击“符号”按钮,在弹出的下拉菜单中列出了常用的符号,如果其中显示了需要插入的符号,直接单击该符号,即可将其插入到单元格中。
知识提示
在“插入特殊符号”对话框中除了可以插入特殊字符外,还可以插入单位符号、数学序号、拼音、数学符号以及标点等符号。
举一反三
根据本例介绍的方法制作如图所示的工作簿,在其中插入★符号(源文件:\实例17\业绩表.xlsx)。
