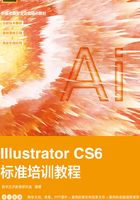
1.1 Illustrator CS6工作界面介绍
Illustrator CS6的工作界面主要由菜单栏、标题栏、工具属性栏、工具箱、控制面板、页面区域、滚动条及状态栏等部分组成,如图1-1所示。

图1-1
菜单栏:包括Illustrator CS6中所有的操作命令,主要有9个主菜单,每一个菜单又包括各自的子菜单,选择这些命令可以完成基本操作。
标题栏:标题栏左侧是当前运行程序的名称,右侧是控制窗口的按钮。
工具属性栏:当选择工具箱中的一个工具后,会在Illustrator CS6的工作界面中出现该工具的属性栏。
工具箱:包括Illustrator CS6中所有的工具,大部分工具还有展开式工具栏,其中包括与该工具功能相类似的工具,可以更方便、快捷地进行绘图与编辑。
控制面板:使用控制面板可以快速调出许多设置数值和调节功能的面板,它是Illustrator CS6中非常重要的组件。控制面板是可以折叠的,可根据需要分离或组合,非常灵活。
页面区域:指在工作界面的中间以黑色实线表示的矩形区域,这个区域的大小就是用户设置的页面大小。
滚动条:当屏幕内不能完全显示出整个文档的时候,拖曳滚动条可以实现对整个文档的浏览。
状态栏:显示当前文档视图的显示比例,当前正使用的工具、时间和日期等信息。
1.1.1 菜单栏及其快捷方式
熟练地使用菜单栏能够快速有效地绘制和编辑图像,达到事半功倍的效果,下面详细讲解菜单栏。
Illustrator CS6中的菜单栏包含“文件”“编辑”“对象”“文字”“选择”“效果”“视图”“窗口”“帮助”共9个菜单,如图1-2所示。每个菜单里又包含相应的子菜单。

图1-2
每个下拉菜单的左边是命令的名称,经常使用的命令右边是该命令的组合键。要执行该命令,可以直接按键盘上的组合键,这样可以提高操作速度。例如,“选择>全部”命令的组合键为Ctrl+A。
有些命令的右边有一个黑色的三角形 ,表示该命令还有相应的子菜单,用鼠标单击三角形
,表示该命令还有相应的子菜单,用鼠标单击三角形 ,即可弹出其子菜单。有些命令的后面有省略号…,表示用鼠标单击该命令可以弹出相应对话框,在对话框中可进行更详尽的设置。有些命令呈灰色,表示该命令在当前状态下为不可用,需要选中相应的对象或在合适的设置时,该命令才会变为黑色,呈可用状态。
,即可弹出其子菜单。有些命令的后面有省略号…,表示用鼠标单击该命令可以弹出相应对话框,在对话框中可进行更详尽的设置。有些命令呈灰色,表示该命令在当前状态下为不可用,需要选中相应的对象或在合适的设置时,该命令才会变为黑色,呈可用状态。
1.1.2 工具箱
Illustrator CS6的工具箱内包括大量具有强大功能的工具,这些工具可以使用户在绘制和编辑图像的过程中制作出更加精彩的效果。工具箱如图1-3所示。

图1-3
工具箱中部分工具按钮的右下角带有一个黑色三角形,表示该工具还有展开工具组,用鼠标按住该工具不放,即可弹出展开工具组。例如,用鼠标按住“文字”工具 ,将展开文字工具组,如图1-4所示。用鼠标单击文字工具组右边的黑色三角形,如图1-5所示,文字工具组就会从工具箱中分离出来,成为一个相对独立的工具栏,如图1-6所示。
,将展开文字工具组,如图1-4所示。用鼠标单击文字工具组右边的黑色三角形,如图1-5所示,文字工具组就会从工具箱中分离出来,成为一个相对独立的工具栏,如图1-6所示。

图1-4

图1-5

图1-6
下面分别介绍各个展开式工具组。
直接选择工具组:包括2个工具,即直接选择工具和编组选择工具,如图1-7所示。

图1-7
钢笔工具组:包括4个工具,即钢笔工具、添加锚点工具、删除锚点工具和转换锚点工具,如图1-8所示。

图1-8
文字工具组:包括6个工具,即文字工具、区域文字工具、路径文字工具、直排文字工具、直排区域文字工具和直排路径文字工具,如图1-9所示。

图1-9
直线段工具组:包括5个工具,即直线段工具、弧形工具、螺旋线工具、矩形网格工具和极坐标网格工具,如图1-10所示。

图1-10
矩形工具组:包括6个工具,即矩形工具、圆角矩形工具、椭圆工具、多边形工具、星形工具和光晕工具,如图1-11所示。

图1-11
铅笔工具组:包括3个工具,即铅笔工具、平滑工具和路径橡皮擦工具,如图1-12所示。

图1-12
橡皮擦工具组:包括3个工具,即橡皮擦工具、剪刀工具和刻刀,如图1-13所示。

图1-13
旋转工具组:包括2个工具,即旋转工具和镜像工具,如图1-14所示。

图1-14
比例缩放工具组:包括3个工具,即比例缩放工具、倾斜工具和整形工具,如图1-15所示。

图1-15
宽度工具组:包括8个工具,即宽度工具、变形工具、旋转扭曲工具、缩拢工具、膨胀工具、扇贝工具、晶格化工具和皱褶工具,如图1-16所示。

图1-16
形状生成器工具组:包括3个工具,即形状生成器工具、实时上色工具和实时上色选择工具,如图1-17所示。

图1-17
透视网格工具组:包括2个工具,即透视网格工具和透视选区工具,如图1-18所示。

图1-18
吸管工具组:包括2个工具,即吸管工具和度量工具,如图1-19所示。

图1-19
符号喷枪工具组:包括8个工具,即符号喷枪工具、符号移位器工具、符号紧缩器工具、符号缩放器工具、符号旋转器工具、符号着色器工具、符号滤色器工具和符号样式器工具,如图1-20所示。
柱形图工具组:包括9个工具,即柱形图工具、堆积柱形图工具、条形图工具、堆积条形图工具、折线图工具、面积图工具、散点图工具、饼图工具和雷达图工具,如图1-21所示。
切片工具组:包括2个工具,即切片工具和切片选择工具,如图1-22所示。
抓手工具组:包括2个工具,即抓手工具和打印拼贴工具,如图1-23所示。

图1-20

图1-21

图1-22

图1-23
1.1.3 工具属性栏
Illustrator CS6的工具属性栏可以快捷应用与所选对象相关的选项,它根据所选工具和对象的不同来显示不同的选项,包括画笔、描边和样式等多个控制面板的功能。选择路径对象的锚点后,工具属性栏如图1-24所示。选择“文字”工具 后,工具属性栏如图1-25所示。
后,工具属性栏如图1-25所示。

图1-24

图1-25
1.1.4 控制面板
Illustrator CS6的控制面板位于工作界面的右侧,它包括许多实用、快捷的工具和命令。随着Illustrator CS6功能的不断增强,控制面板也相应地不断改进,为用户绘制和编辑图像带来了更便捷的体验。控制面板以组的形式出现,图1-26所示是其中的一组控制面板。
用鼠标左键选中并按住“色板”控制面板的标题不放,如图1-27所示,向页面中拖曳,如图1-28所示。拖曳到控制面板组外时,释放鼠标左键,将形成独立的控制面板,如图1-29所示。

图1-26

图1-27

图1-28

图1-29
用鼠标单击控制面板右上角的折叠为图标按钮 和展开按钮
和展开按钮 来折叠或展开控制面板,效果如图1-30所示。用鼠标单击控制面板右下角的图标
来折叠或展开控制面板,效果如图1-30所示。用鼠标单击控制面板右下角的图标 ,并按住鼠标左键不放,拖曳鼠标可放大或缩小控制面板。
,并按住鼠标左键不放,拖曳鼠标可放大或缩小控制面板。

图1-30
绘制图形图像时,经常需要选择不同的选项和数值,可以通过控制面板直接操作。选择“窗口”菜单中的各个命令可以显示或隐藏控制面板。这样可省去反复选择命令或关闭窗口的麻烦。控制面板为设置数值和修改命令提供了一个方便快捷的平台,使软件的交互性更强。
1.1.5 状态栏
状态栏在工作界面的最下面,包括4个部分。第1部分的百分比表示当前文档的显示比例;第2部分是画板导航,可在画板间切换;第3部分显示当前使用的工具,当前的日期、时间,文件操作的还原次数以及文档配置文件等;第4部分是右侧滚动条,当绘制的图像过大不能完全显示时,可以通过拖曳滚动条浏览整个图像,如图1-31所示。

图1-31