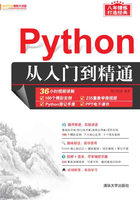
1.2 搭建Python开发环境
1.2.1 开发环境概述
所谓“工欲善其事,必先利其器”。在正式学习Python开发前,需要先搭建Python开发环境。由于Python是跨平台的,所以可以在多个操作系统上进行编程,并且编写好的程序可以在不同系统上运行。常用的操作系统及说明如表1.1所示。
表1.1 进行Python开发常用的操作系统

说明
在个人开发学习阶段推荐使用Windows操作系统。本书采用的就是Windows操作系统。
1.2.2 安装Python
要进行Python开发,需要先安装Python解释器。因为Python是解释型编程语言,所以需要一个解释器,这样才能运行我们写的代码。这里说的安装Python实际上就是安装Python解释器。下面将以Windows操作系统为例介绍如何安装Python。
1.下载Python安装包
在Python的官方网站中,可以很方便地下载到Python的开发环境,具体下载步骤如下。
(1)打开浏览器(如Google Chrome浏览器),进入Python官方网站,地址是“https://www.python.org/”,如图1.5所示。
说明
如果选择Windows菜单项时,没有显示右侧的下载按钮,应该是页面没有加载完全,加载完成后就会显示了,请耐心等待。
(2)将鼠标移动到Downloads菜单上,将显示和下载有关的菜单项。如果使用的是32位的Windows操作系统,那么直接单击“Python 3.6.4”或者“Python 2.7.14”按钮下载32位的安装包,否则,单击Windows菜单项,进入详细的下载列表。由于笔者的计算机是64位Windows操作系统,所以直接单击Windows菜单项,进入如图1.6所示的下载列表。

图1.5 Python官方网站首页

图1.6 适合Windows系统的Python下载列表
说明
在如图1.6所示的列表中,只带x86的,表示是在Windows 32位系统上使用的;而带x86-64的,则表示是在Windows 64位系统上使用的。另外,标记为“web-based installer”的,表示需要通过联网完成安装;标记为“executable installer”的,表示通过可执行文件(*.exe)方式离线安装;标记为“embeddable zip file”的,表示嵌入式版本,可以集成到其他应用中。
(3)在Python下载列表页面中,将列出Python提供的各个版本的下载链接。读者可以根据需要下载。当前Python 3.x的最新稳定版本是3.6.4,所以找到如图1.6所示的位置,单击“Windows x86-64 executable installer”超链接,下载适用于Windows 64位操作系统的离线安装包,如图1.7所示。

图1.7 正在下载Python
(4)下载完成后,浏览器会自动提示“此类型的文件可能会损害您的计算机。您仍然要保留python-3.6.4-am….exe吗?”,此时,单击“保留”按钮,保留该文件即可。
(5)下载完成后,将得到一个名称为“python-3.6.4-amd64.exe”的安装文件。
2.Windows 64位系统上安装Python
在Windows系统上安装Python 3.x的步骤如下。
(1)双击下载后得到的安装文件python-3.6.4-amd64.exe,将显示安装向导对话框,选中Add Python 3.6 to PATH复选框,表示将自动配置环境变量,如图1.8所示。

图1.8 Python安装向导
(2)单击Customize installation按钮,进行自定义安装(自定义安装可以修改安装路径),这里采用默认设置,如图1.9所示。

图1.9 设置要安装选项对话框
(3)单击Next按钮,将打开高级选项对话框,在该对话框中,设置安装路径为G:\Python\Python36,其他采用默认设置,如图1.10所示。

图1.10 高级选项对话框
(4)单击Install按钮,将开始安装Python,并且显示安装进度,安装完成后,将显示如图1.11所示的对话框。

图1.11 安装完成对话框
3.测试Python是否安装成功
Python安装成功后,需要检测Python是否真的安装成功。例如,在Windows 7系统中检测Python是否真的安装成功,可以单击Windows 7系统的“开始”菜单图标 ,在“搜索程序和文件”文本框中输入cmd命令,然后按Enter键,启动命令行窗口,再在当前的命令提示符后面输入python,并且按Enter键,如果出现如图1.12所示的信息,则说明Python安装成功,同时也进入交互式Python解释器中。
,在“搜索程序和文件”文本框中输入cmd命令,然后按Enter键,启动命令行窗口,再在当前的命令提示符后面输入python,并且按Enter键,如果出现如图1.12所示的信息,则说明Python安装成功,同时也进入交互式Python解释器中。

图1.12 在命令行窗口中运行的Python解释器
说明
图1.12中的信息是笔者计算机中安装的Python的相关信息,其中包括Python的版本、该版本发行的时间、安装包的类型等信息。所以如果与此信息不完全相同也没关系,只要命令提示符变为>>>,就说明Python已经准备就绪,正在等待用户输入Python命令。这也表示Python安装成功了。
注意
如果输入python后,没有出现如图1.12所示的信息,而是显示“‘python’不是内部或外部命令,也不是可运行的程序或批处理文件。”,那么需要在环境变量中配置Python。
1.2.3 第一个Python程序
作为程序开发人员,学习新语言的第一步就是输出“Hello World”。学习Python开发也不例外,我们也是从“Hello World”开始。在Python中,可以通过以下两种方法编写Hello World程序。
1.在命令行窗口中启动的Python解释器中实现
【例1.1】 在命令行窗口中启动的Python解释器中编写Hello World程序。(实例位置:资源包\TM\sl\01\01)
(1)单击Windows 7系统的“开始”菜单图标 ,在“搜索程序和文件”文本框中输入cmd命令,并按Enter键,启动命令行窗口,然后在当前的Python提示符后面输入python,并且按Enter键,进入到Python解释器中。
,在“搜索程序和文件”文本框中输入cmd命令,并按Enter键,启动命令行窗口,然后在当前的Python提示符后面输入python,并且按Enter键,进入到Python解释器中。
(2)在当前的Python提示符>>>的右侧输入以下代码,并且按Enter键。
print("Hello World")
注意
在上面的代码中,一对小括号()和双引号""都需要在英文半角状态下输入,并且print全部为小写字母。因为Python的语法是区分字母大小写的。
运行结果如图1.13所示。

图1.13 在命令行窗口中输出Hello World
2.在Python自带的IDLE中实现
通过实例1.1可以看出,在命令行窗口中的Python解释器中,编写Python代码时,代码颜色是纯色的,不方便阅读。实际上,在安装Python时,会自动安装一个开发工具IDLE,通过它编写Python代码时,会用不同的颜色显示代码。这样代码将更容易阅读。下面将通过一个具体的实例演示如何打开IDLE,并且编写Hello World程序。
【例1.2】 在IDLE中输出Hello World程序。(实例位置:资源包\TM\sl\01\02)
(1)单击Windows 7系统的“开始”菜单图标 ,然后选择“所有程序”→Python 3.6→IDLE(Python 3.6 64-bit)菜单项,即可打开IDLE窗口,如图1.14所示。
,然后选择“所有程序”→Python 3.6→IDLE(Python 3.6 64-bit)菜单项,即可打开IDLE窗口,如图1.14所示。

图1.14 IDLE窗口
(2)在当前的Python提示符>>>的右侧输入以下代码,并且按Enter键。
print("Hello World")
运行结果如图1.15所示。

图1.15 在IDLE中输出Hello World
常见错误:如果在中文半角状态输入代码中的小括号()或者双引号"",那么将产生语法错误。例如,在IDLE开发环境中输入并执行下面的代码:
print(“Hello World”)
将会出现如图1.16所示的错误提示。

图1.16 在中文状态下输入的小括号和双引号出现的错误
1.2.4 运行已经编写好的.py文件
在1.2.3节中已经介绍了如何在Python交互模式中直接编写并运行Python代码。那么如果已经编写好一个.py的Python文件,应该如何运行它呢?
要运行一个已经编写好的.py文件,可以单击“开始”菜单图标 ,在“搜索程序和文件”文本框中输入cmd命令,并按Enter键,启动命令行窗口,然后输入以下格式的代码:
,在“搜索程序和文件”文本框中输入cmd命令,并按Enter键,启动命令行窗口,然后输入以下格式的代码:
python 完整的文件名(包括路径)
例如,要运行D:\demo.py文件,可以使用下面的代码:
python D:\demo.py
运行结果如图1.17所示。

图1.17 在Python交互模式下运行.py文件
说明
在运行.py文件时,如果文件名或者路径比较长,可先在命令行窗口中输入python加一个空格,然后直接把文件拖曳到空格的位置,这时文件的完整路径将显示在空格的右侧,再按Enter键运行即可。