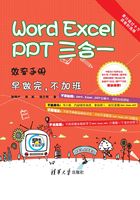
第2章 美化篇
2.1 目录页码很简单
2.1.1 目录自动化
阿智:一旦搞定文档结构,目录就简单了。
小慧:唉,可我怎么觉得最烦人的就是目录呢?
阿智:那是因为你对Word的“节操”了解得太少。
小慧:啊?!
阿智:“节操”是我对Word节的尊称。
小慧:无语!我能弱弱地问一句,这是变态的男人思维吗?
阿智:呵呵,算你狠!言归正传,还记得Word分节符吗(见图1-13)?
小慧:有印象,好像在“布局”选项卡中添加的。
阿智:对了。Word长文档的排版,一般需要分隔成封面、目录和正文等相对独立的部分,而且各部分的页面设置可以完全不同(如:首页无页眉页脚、目录页码为罗马数字、正文页码为阿拉伯数字、纵横页面混排等),这时就要用到分节功能。
小慧:看来今天我要大开眼界了!
阿智:是啊,一般人,我不告诉他!来,先将光标移到文档开头(快捷键为Ctrl+Home),再单击“布局”选项卡中“页面设置”组中的“分隔符”按钮,在弹出的下拉菜单中,选择“分节符”下的“下一页”命令,如图2-1所示。

图2-1 选择“下一页”命令
小慧:上面增加了一页?
阿智:对,不但增加了一页,而且增加了一节。你可以观察一下状态栏左下方的页码信息,如图2-2所示。

图2-2 状态栏的页码和节码信息
小慧:现在光标停留在第2页,第2节?
阿智:没错。
小慧:那第1节应该在上一页吧?
阿智:对,因为刚才你选择的是“下一页”命令。现在你将光标移到文档开头,就能看到“分节符(下一页)”的编辑标记了。
小慧:果然如此!而且状态栏会显示当前位置是第1页、第1节。
阿智:实际上,分节是为了将目录和正文的内容分开,目录和正文也可以设置不同的页眉页脚,甚至可以设置不同的纸张方向。
小慧:豁然开朗!那怎么制作目录呢?
阿智:最快的方法是采用微软内置的自动目录功能。你可以在“引用”选项卡中单击“目录”组中的“目录”按钮,在弹出的下拉菜单中选择“内置”下的“自动目录1”中的命令,如图2-3所示。

图2-3 引用内置的自动目录
小慧:可是为什么这个自动目录的起始页码是2,而不是1呢?如图2-4所示。

图2-4 自动目录1的默认效果
阿智:问得好!因为这个页码默认为整个文档的页码,而不是某个节(如正文部分)的页码。所以还需要设置一下页码,才能变成我们熟悉的目录页码。
小慧:那怎么设置页码呢?
2.1.2 页码是怎样生成的
阿智:页码是页眉页脚的一部分,先切换到正文的页脚。
小慧:这个我会。双击页面底部空白处,就可以直接切换到页脚,如图2-5所示。

图2-5 双击页面底部空白处切换到页脚
阿智:有没有注意到页脚右上角的提示?
小慧:看到了,“与上一节相同”。
阿智:对,默认本节页眉页脚(包括页码)与上一节相同。那么问题来了,这里需要默认吗?
小慧:我想想……应该与上一节不同才对吧?
阿智:为什么?
小慧:因为我们要对目录和正文分别设置页码。
阿智:对,所以这里必须单击“页眉和页脚工具”下的“设计”选项卡中“导航”组中的“链接到前一条页眉”按钮,断开链接,使页脚与上一节不同,如图2-6所示。

图2-6 使页脚与上一节不同
小慧:原来如此!那页眉也应该这样设置吗?
阿智:没错!你可以单击“页眉和页脚工具”下的“设计”选项卡中“导航”组中的“转至页眉”按钮,如图2-7所示。

图2-7 单击“转至页眉”按钮
小慧:果然也是默认“链接到前一条页眉”,把它们也断开链接。
阿智:好。页码一般放在页脚位置,可以单击“转至页脚”按钮,返回页脚。
小慧:接下来设置页码吗?
阿智:是的,单击“页眉和页脚工具”下的“页眉和页脚”组中的“页码”按钮,在弹出的下拉菜单中选择“设置页码格式”命令,弹出“页码格式”对话框,设置“起始页码”为1,如图2-8所示。

图2-8 设置页码格式
小慧:这里的页码编号也默认“续前节”。
阿智:对。同时,页码的编号格式默认为阿拉伯数字。需要注意的是,如果改为罗马数字,起始页码不能为0(最小为1)。
小慧:奇怪!其他格式的编号起始页码都可以是0,为什么罗马数字就不可以呢?
阿智:这太好解释了!你见过罗马数字0吗?
小慧:额!对!
阿智:页码设置完毕,就可以更新目录页码了。
小慧:好,我试试!单击“引用”选项卡中“目录”组中的“更新目录”按钮吧?如图2-9所示,将弹出“更新目录”对话框。

图2-9 单击“更新目录”按钮
阿智:对,我一般选中“更新整个目录”单选按钮,单击“确定”按钮后,你就可以验证奇迹了!
小慧:哈哈,果然对了!如图2-10所示。

图2-10 更新页码后的目录
阿智:可惜总共只有一页,没有逼真的“赶脚”。你先模拟一个长文档出来吧!
小慧:怎么模拟?
阿智:先按回车键(Enter)另起一行,输入“=rand(3,5)”后再次按回车键,就会生成3段(每段5句)虚拟文本,如图2-11所示。

图2-11 生成虚拟文本(3段,每段含5句)
小慧:哇!真好玩!
阿智:现在你在每个标题下面都添加同样的虚拟文本。
小慧:OK!还需要加点东西吗?
阿智:再模拟100个国家吧。
小慧:这么多,怎么弄呢?
阿智:可以先在Excel的A1单元格里输入文字“国家1”,然后选中该单元格右下角的“十”字填充柄,按住鼠标左键往下填充100个国家,复制(快捷键为Ctrl+C),在Word文档的末尾处右击,弹出一个快捷菜单,如图2-12所示。

图2-12 利用Excel填充序列生成100个国家
选择性粘贴成文本,生成100个段落,并全部设置为“标题1”样式,如图2-13所示。

图2-13 将100个段落同时设置为“标题1”样式
小慧:哇,原来可以这么玩啊!
阿智:更好玩的在后面,你马上更新一下目录。
小慧:哦!哈哈,果然变成好几页目录了!可是问题又来了,能一屏显示多页吗?
阿智:当然可以,先单击“视图”选项卡中“显示比例”组中的“多页”按钮,如图2-14所示。

图2-14 单击“多页”按钮
然后,按住Ctrl键,用鼠标滚轮缩放显示比例(往后滚动可缩小到10%,往前滚动可放大至500%),直到一屏显示所有目录页,如图2-15所示。

图2-15 多页目录
2.1.3 目录页与正文页不同的页眉页脚
小慧:如果要给目录页添加罗马数字格式的页码,应该如何设置页脚呢?
阿智:可以先单击“页眉和页脚工具”下的“页眉和页脚”组中的“页码”按钮,在弹出的下拉菜单中选择“设置页码格式”命令,弹出“页码格式”对话框,在其中设置“编号格式”为罗马数字,设置“起始页码”为1,如图2-16所示。

图2-16 将页码格式改为罗马数字
小慧:现在页脚还是空空如也?
阿智:别着急,我们只是搞定了格式,现在要搞定内容。
小慧:那干脆做成“第几页,共几页”的效果吧?
阿智:没问题,你可以按Ctrl+E组合键,使页码水平居中对齐。
小慧:OK,又学一招!
阿智:再输入文字“第页,共页”,将光标移到插入页码的位置,单击“页眉和页脚工具”下的“设计”选项卡的“页眉和页脚”组中的“页码”按钮,在弹出的下拉菜单中选择“当前位置”子菜单中的“简单”或“普通数字”命令,如图2-17所示。

图2-17 在当前位置插入页码
小慧:好了!
阿智:检查一下另外两页目录的页码是否准确?
小慧:第2页、第3页都有了!那如何插入目录的总页码呢?
阿智:用“域”。
小慧:域是什么?
阿智:域是Word中的一种特殊命令,通常是Word文档中的一些字段或变量。不过我觉得没必要了解太多,只要会用一些常用的域就行了。
小慧:难吗?
阿智:还是那句话,会者不难,难者不会。
小慧:嗯,学会了就不难。
阿智:没错!你先单击“插入”选项卡中“文本”组中的“文档部件”按钮,在弹出的下拉菜单中选择“域”命令,弹出“域”对话框,在“类别”下拉列表框中选择“编号”选项,在“域名”列表框中选择SectionPages选项,在“格式”列表框中选择罗马数字格式,单击“确定”按钮,如图2-18所示。

图2-18 插入本节总页数
小慧:这个域名不太好记,看来我要好好温习一下英语了。
阿智:学英语当然好,但不必强记。我通常先确定域的类别,缩小查找范围,再对照域下面的说明文字,一般很快就能找到。
2.1.4 首页不同的页眉页脚
小慧:师傅,如果不需要首页显示页码,又该如何设置呢?
阿智:选中“页眉和页脚工具”下的“设计”选项卡中的“首页不同”复选框即可(见图2-19),你看看效果如何?

图2-19 选中“首页不同”复选框
小慧:首页页脚不见了,我转到页眉看看。页眉这根水平线,太扎眼,怎样删除呢?
阿智:你自己先试试!
小慧:我全选(快捷键为Ctrl+A)后,为什么用Delete键和Backspace键都不能删除呢?
阿智:友情提醒,把它看作表格的边框线。
小慧:哦,明白了!单击“开始”选项卡的“段落”组中的“边框”按钮,在弹出的下拉菜单中选择“无框线”命令,如图2-20所示。
阿智:如果其他目录页的页眉页脚需要装饰线,你觉得应该怎样操作呢?

图2-20 选择“无框线”命令
小慧:我想想。全选后,可以给页眉设置下框线,给页脚设置上框线,对吗?
阿智:不错。
小慧:我再给页眉加两个字,感觉会更好些,如图2-21所示。

图2-21 页眉页脚首页不同的效果
2.1.5 奇偶页不同的页眉页脚
阿智:页眉页脚奇偶页不同,这种情况其实很常见,尤其是书籍,一般奇数页的页码靠右,偶数页的页码靠左。你知道为什么这么排版吗?
小慧:我想,应该是方便读者查看页码吧?
阿智:没错,不管多厚的书,不管翻到哪一页,让读者一眼就能看清两边的页码,而且可以体现不同的页面特色。不说废话了,你先切换到正文(第2节)首页的页脚,开始设置吧!
小慧:先选中“页眉和页脚工具”下的“设计”选项卡的“选项”组中的“奇偶页不同”复选框?
阿智:对,把“首页不同”复选框也选中吧。
小慧:感觉越来越难了!
阿智:切记一条,必须断开“链接到前一条页眉”!如图2-22所示。

图2-22 页眉页脚奇偶页不同且首页不同的设置
小慧:设置完毕!
阿智:有没有看到页眉左侧的提示信息?
小慧:看到了,“首页页眉-第2节-”,这个提示很贴心哦。
阿智:对,事实上,如果“链接到前一条页眉”未断开,还会在页眉右侧提示“与上一节相同”信息。
小慧:嗯!
阿智:现在,你可以单击“下一节”按钮跳转到偶数页页眉了。
小慧:看到了,这里也有页眉提示,如图2-23所示。

图2-23 页眉页脚两侧的提示信息
阿智:跟首页一样,这里也必须断开“链接到前一条页眉”。
小慧:确保首页、偶数页、奇数页的页码互不关联?
阿智:没错。偶数页搞定了,再单击“下一节”按钮跳转到奇数页页眉。
小慧:也要断开“链接到前一条页眉”吧?
阿智:对!假如你想检查或修改之前的设置,可以通过单击“上一节”按钮返回到偶数页页眉,直到首页页眉。
小慧:看来,断开“链接到前一条页眉”是关键!
阿智:恭喜你答对了!
小慧:那页眉设置好了,是否单击“转至页脚”按钮,对页脚进行同样的设置?
阿智:没错!同样,必须断开“链接到前一条页脚”!
小慧:OK,设置完毕!首页一般不需要设置页眉页脚吧?
阿智:对!
小慧:那我直接跳转到“偶数页页脚-第2节-”,偶数页的页码一般在左侧吗?
阿智:没错,Come on!
小慧:单击“页眉和页脚工具”下的“设计”选项卡的“页眉和页脚”组中的“页码”按钮,在弹出的下拉菜单中选择“当前位置”子菜单中的“简单”或“普通数字”命令,如图2-24所示?

图2-24 在当前位置插入普通数字页码
阿智:对,再搞定总页码!
小慧:好,我先输一个“/”符号。现在单击“插入”选项卡的“文本”组中的“文档部件”按钮,在弹出的下拉菜单中选择“域”命令?
阿智:对,弹出“域”对话框,然后在“类别”下拉列表框中选择“编号”选项,在“域名”列表框中选择SectionPages。
小慧:其他参数保持默认,单击“确定”按钮,如图2-25所示?

图2-25 偶数页页码设置
阿智:没错!默认阿伯数字即可。那奇数页的页码应该如何搞定呢?
小慧:依葫芦画瓢,再做一遍,然后右对齐呗!
阿智:就不能偷个懒?
小慧:按Ctrl+C和Ctrl+V组合键?
阿智:对啊,只要将偶数页的页码复制到奇数页,然后简单调整一下即可,如图2-26所示。

图2-26 将偶数页页码复制到奇数页
小慧:师傅,那现在很多书上的页眉都有动态的章节信息,这种效果如何实现呢?
阿智:继续请“域”哥帮忙啊!
小慧:好吧,貌似“域演域烈”了!
阿智:哈哈!只要在“类别”下拉列表框中选择“链接和引用”选项,在“域名”列表框中选择StyleRef,然后选择要插入的样式标题即可,如图2-27所示。

图2-27 在页眉页脚插入当前页的标题信息
小慧:酷!传说中的“奇偶页不同”终于搞定了!如图2-28所示。

图2-28 页眉页脚奇偶页不同的效果
2.1.6 费脑的分栏页码
阿智:其实还有更变态的页码,你想学吗?
小慧:当然了!
阿智: Word文档有时需要分栏显示页码,比如,试卷、宣传折页等。
小慧:确实有点变态,这种页码应该如何设置呢?
阿智:先模拟一张A4试卷。
小慧:按Ctrl+N组合键新建一个文档,然后单击“页面布局”选项卡的“页面设置”组中的“纸张方向”按钮,在弹出的下拉菜单中选择“横向”命令吗?
阿智:没错。再弄10个段落并且每个段落有10句话的虚拟文本。
小慧:好吧,输入“=rand(10,10)”,再按Enter键?
阿智:OK!现在全选(快捷键为Ctrl+A)所有内容,单击“页面布局”选项卡的“页面设置”组中的“分栏”按钮,在弹出的下拉菜单中选择“两栏”命令,分成两栏,如图2-29所示。接下来的步骤,建议显示编辑标记(快捷键为Ctrl+*),以便查看并编写域代码。

图2-29 分栏
小慧:OK!
阿智:先切换至页脚,使用Ctrl+F9组合键插入域,如图2-30所示。

图2-30 在左栏页脚处插入域
小慧:可以用键盘上的两个大括号键直接输入吗?
阿智:绝对不可以!因为这是域代码的专用符号,千万不能用键盘上的大括号代替。
小慧:光标两边的小灰点,应该是空格吧?
阿智:对,而且是半角空格,这也是域的专用符号,主要起到分隔命令参数的作用。现在,你在西文状态下输入文字“=2*”,然后再次插入一个域(快捷键为Ctrl+F9),如图2-31所示。

图2-31 分栏页码设置中的域嵌套
小慧:为什么这样做呢?
阿智:先按部就班写,一会儿再告诉你原因。
小慧:好吧。
阿智:输入文字“Page”,将光标往后移2个半角空格,再输入文字“-1”,如图2-32所示。

图2-32 左栏页码的域代码
小慧:我要哭了!感觉好难啊!
阿智:事实上,到此为止你已经搞定了!来,显示域值。
小慧:怎么显示呢?
阿智:先全选(快捷键为Ctrl+A)整个页脚,再右击,在弹出的快捷菜单中选择“切换域代码”命令,如图2-33所示。

图2-33 显示域值
小慧:果然显示页码了,好神奇的域啊!师傅,现在能让我“知其所以然”了吗?
阿智:好,这个域的意思是当前页码的2倍减1,可以按Alt+F9组合键切换域代码,反查公式。
小慧:那照您这种思路,右栏页码应该是当前页码的2倍吗?
阿智:对。如果分成三栏,从左到右应该如何依次设置页码呢?
小慧:我想想。应该分别是当前页码的2倍减2、2倍减1以及2倍?
阿智:非常好!就要这样举一反三。
小慧:那能否将左栏页码直接复制到右栏页码,然后修改域代码呢?
阿智:当然可以!
小慧:问题是,为什么我一复制和粘贴,页码位置就乱了呢?
阿智:复制左栏页码的域代码时,要先按住鼠标左键从左到右拖动(默认包含段落标记),然后杀个回马枪,往左回一下,直到只选中域代码时释放鼠标,完成选择,然后复制(快捷键为Ctrl+C),如图2-34所示。

图2-34 只选中域代码(不含段落标记)
小慧:那怎么将右栏页码放在页脚最右侧呢?
阿智:只要双击右栏最右侧即可(“Wo r d选项”对话框中默认选中“即点即输”复选框),然后粘贴(快捷键为Ctrl+V),如图2-35所示。

图2-35 利用“即点即输”直接进入页脚最右侧并粘贴左栏页码
小慧:真是成败在细节啊!
阿智:呵呵,现在就可以切换域代码(快捷键为Alt+F9)修改右栏页码了。
小慧:只要删除“-1”就可以了吧,如图2-36所示?

图2-36 修改右栏页码的域代码
阿智:显示域值(快捷键为Alt+F9),检验一下。
小慧:哈哈!完全正确。我再把页码的字号加大些(快捷键为Ctrl+>),然后退出页脚(按Esc键或双击主页面),隐藏编辑标记(快捷键为Ctrl+*),缩小显示比例(快捷键为Ctrl+鼠标滚轮),查看一下分栏页码效果,如图2-37所示。

图2-37 分栏页码效果
2.1.7 纵横页面混排
阿智:我再来考考你,一个文档中既有纵向页面,也有横向页面,这种效果怎样实现?
小慧:也是利用Word的分节功能?
阿智:没错,但“狮屎胜于熊便”,我要看你操作一遍。
小慧:好,我试试。先新建一个Wo r d文档(快捷键为Ctrl+N),再单击“页面布局”选项卡的“页面设置”组中的“分隔符”按钮,在弹出的下拉菜单中选择“分节符”下的“下一页”命令,完成分节并分页,如图2-38所示?

图2-38 第一次分节分页
阿智:不错,继续!
小慧:再单击“页面布局”选项卡的“页面设置”组中的“纸张方向”按钮,在弹出的下拉菜单中选择“横向”命令,将当前节(第2节)的页面设置为横向,如图2-39所示。

图2-39 将第2节的纸张改为横向
阿智:很好!那如果除了第2页横向外,其余页面全部纵向,又该如何设置呢?
小慧:单击“页面布局”选项卡的“页面设置”组中的“分隔符”按钮,在弹出的下拉菜单中选择“分节符”下的“下一页”命令,再单击“页面布局”选项卡的“页面设置”组中的“纸张方向”按钮,在弹出的下拉菜单中选择“纵向”命令,将第3节的纸张设置为纵向,如图2-40所示。

图2-40 第2次分节分页并将将纸张设置为纵向
阿智:Pass!
2.1.8 制作封面不算事儿
小慧:师傅这一番悉心指教,真是令我对Word刮目相看啊!
阿智:嘴巴这么甜,又有什么企图了吧?
小慧:嘿嘿,我这点小心思,哪逃得过您老人家的法眼呢?
阿智:说吧。
小慧:再教我制作几个漂亮的封面吧!
阿智:其实封面不算什么事儿,你随便挑一个Word内置封面改改就行。
小慧:啊,从未听说过,哪来的内置封面?
阿智:单击“插入”选项卡的“页面”组中的“封面”按钮,如图2-41所示。

图2-41 单击“封面”按钮
小慧:原来如此!
阿智:可以拖动右侧滚动条查看封面库,也可以单击“Office.com中的其他封面”按钮查看微软官网资源,选中一个作为封面;另外,还可以删除当前封面或将所选内容保存到封面库,如图2-42所示。

图2-42 查看封面库
小慧:那如何更改或删除封面中的内容呢?
阿智:如果想更改图片,可以右击图片,在弹出的快捷菜单中选择“更改图片”命令;如果想修改文字,可以在内容控件中直接编辑或删除文字;如果想删除某个内容控件,可以右击内容控件,在弹出的快捷菜单中选择“删除内容控件”命令,如图2-43所示。

图2-43 右击图片或内容控件以选择相应操作