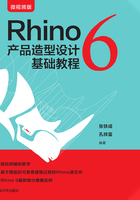
2.6 建模辅助
1.物件锁点
利用“物件锁点”命令可将光标锁定在物件上的某一点,如圆的中心点或直线的端点、中点等。
单击状态列上的“物件锁点”,当这四个字为粗体显示时,会显示“物件锁点”工具列(图2-16),在工具列中可选中或取消选中不同物件锁点模式的复选框。

图2-16 “物件锁点”工具列
“物件锁点”可以持续性使用,也可以单次使用。可同时启用数种持续性的物件锁点模式。所有物件锁点模式的特性基本类似,区别为锁定物件的位置不同,如锁定物件的端点、中点、中心点等。
2.隐藏、显示和锁定物件
单击工具列“隐藏物件”图标 的灰色小三角,会弹出“可见性”工具列,如图2-17所示。
的灰色小三角,会弹出“可见性”工具列,如图2-17所示。

图2-17 “可见性”工具列
3.快捷键
Rhino的菜单中会显示某些命令的快捷键,在“选项”对话框的“键盘”页面中,也可设置快捷键的属性,常用的快捷键有以下几种。
1)视图操作
放大/缩小视图 使用鼠标滚轮或Ctrl +鼠标右键上下拖曳
放大视图 PageUp
缩小视图 PageDn
调整透视图相机的镜头焦距(缩小视野) Shift + PageUp
调整透视图相机的镜头焦距(扩大视野) Shift + PageDn
平移视图 Shift+鼠标右键拖曳
在视线轴上向前移动相机及目标点 Alt+鼠标滚轮
在视线轴上向后移动相机及目标点 Alt+鼠标滚轮
以相机为中心旋转视图 Ctrl+Alt+鼠标右键拖曳
以目标点为中心旋转视图 Ctrl+Shift+鼠标右键拖曳
2)选取物件快捷键
加选单一物件 Shift+鼠标左键单击
减选单一物件 Ctrl+鼠标左键单击
以跨选/框选加选物件 Shift+鼠标左键拖曳
以跨选/框选减选物件 Ctrl+鼠标左键拖曳
选取多重曲面/曲面中的面、边缘、边界和群组里的物件 Ctrl+Shift+鼠标左键单击
3)其他
暂时启用/停用物件锁点 Alt
结束命令或重复命令 空格或Enter键
在Rhino“文件属性”︱“Rhino选项”︱“键盘”选项中可设置指令巨集(一连串的命令)。
4. 建构历史
记录建构历史,更新有建构历史记录的物件。
绘制曲线后(图2-18),在使用“放样”命令前,单击状态列上的“记录建构历史”图标,会启动“建构历史”,使用“放样”命令以三条曲线建立曲面,形成曲面如图2-19所示,编辑输入曲线(图2-20),放样的曲面会随着更新,如图2-21所示。

图2-18 原曲线

图2-19 放样曲面

图2-20 调整曲线

图2-21 曲面随着更新
状态列上的记录建构历史面板会反映出目前记录建构历史的状态,面板上的文字为粗体时代表记录建构历史已启用,细体时代表已停用。单击该面板可以暂时切换(启用/停用)目前的命令或下一个命令是否记录建构历史,如图2-22所示。

图2-22 启动“记录建构历史”
支持建构历史功能的命令主要有:矩形阵列,环形阵列,复制,曲线分段,以二、三或四个边缘曲线建立曲面,挤出封闭的平面曲线,挤出曲面,沿着曲线流动,物件交集,放样,镜像,从网线建立曲面,投影至曲面,对称等。
部分包含复制选项的命令也支持构建历史命令,如镜像、定位(Orient)、旋转成形、沿路径旋转、2D旋转、3D旋转、缩放、倾斜等选择复制选项时的操作。
5.操作轴
状态列上的“操作轴”字体为粗体时(图2-23),选择物件后会自动显示操作轴,通过操作轴可快速移动、选择或缩放物件、曲面和节点。操作轴可看作“移动”“2D旋转”“单轴缩放”等命令的集成,完全可以替代这几个工具(图2-24、图2-25)。

图2-23 状态列上的“操作轴”

图2-24 未选择物件

图2-25 选择物件后出现操作轴
操作轴的含义:
Rhino默认设置的绿色轴代表Y轴,红色轴代表X轴,蓝色轴代表Z轴,轴的颜色可在“Rhino选项”︱“建模辅助”︱“颜色”中设置。
轴端点的箭头代表移动物件,端点的小方框代表缩放物件,轴线交点处的小方框代表可沿三个方向移动物件,“田字”图标代表平面移动,弧线代表旋转,图2-26所示为Top(顶视图)的操作轴含义,图2-27所示为Perspective(透视图)操作轴的含义。

图2-26 Top视图

图2-27 透视图
双击操作轴会出现数字输入对话框,可输入精确的移动距离、缩放倍数或旋转角度,其缩放或旋转的中心点为物件的几何中心。
使用Rhino 6版本的操作轴也可将点直接挤出成线,将线直接挤出成面,选取物件(点或线)后拖动操作轴上新增加的点,就完成挤出成线(图2-28)或面(图2-29、图2-30)的操作,如按住Shift键拖动操作轴上的点,可以执行双向挤出。

图2-28 使用操作轴将点挤出成线

图2-29 挤出前的线

图2-30 使用操作轴将线挤出成面