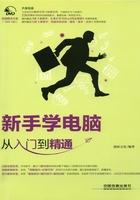
技高一筹——实用操作技巧
通过前面知识的学习,相信大家对于Windows 7系统的操作已经不再陌生。下面再结合本章内容,给初学者介绍一些实用技巧。
光盘同步文件
视频文件:光盘\视频文件\第2章\技高一筹.mp4
技巧01 “摇一摇”清理桌面窗口
现在很多智能手机都有“摇一摇”清理内存的功能。但是,你知道吗?安装了Windows 7系统的电脑也能“摇一摇”。与手机不同的是,Windows 7系统“摇一摇”用于在打开多个窗口后,快速将当前窗口之外的其他窗口全部隐藏到任务栏,从而快速将凌乱的桌面恢复整洁。具体方法如下。
Step 01:用鼠标拖动当前窗口向左右快速晃动;如图2-59所示。

图2-59
Step 02:此时,会看到其他窗口都已隐藏到任务栏中,如图2-60所示。

图2-60
技巧02 “计算机”哪里找(调整桌面图标)
有时Windows 7系统默认桌面上没有“计算机”图标,或者不小心误删了桌面上的“计算机”图标,此时可以通过桌面个性化重新将该图标设置在桌面上。具体操作方法如下。
Step 01:按照前面讲的方法打开桌面个性化窗口后,单击窗口左侧的“更改桌面图标”超链接,如图2-61所示。

图2-61
Step 02:在弹出的桌面图标设置窗口上方勾选“计算机”复选框,单击“确定”按钮,如图2-62所示。

图2-62
技巧03 如何拯救电脑前的老花眼(调大系统字号)
近视眼或老花眼的朋友使用电脑可能会觉得Windows 7系统默认的字号过小,此时可以通过个性化显示字号,将字体调大。具体操作方法如下。
Step 01:按照前面讲的方法打开桌面个性化窗口后,单击窗口左下方的“显示”超链接,如图2-63所示。

图2-63
Step 02:在显示窗口中选中“较大”单选按钮,单击“应用”按钮,如图2-64所示。

图2-64
技巧04 如何让窗口切换产生慢动作效果
通过修改注册表键值可以放慢Windows 7系统的动画效果,让Aero的玻璃特效展现得更为淋漓尽致。下面就来看看具体如何操作。
Step 01:在运行对话框中运行“regedit”命令,打开“注册表编辑器”窗口,依次展开HKEY_CURRENT_USER\Software\Microsoft\Windows\DWM注册表分支;右击窗格中的空白处,在弹出的快捷菜单中选择“新建”命令;然后在弹出的级联菜单中单击“DWORD(32-位)值”命令,如图2-65所示。

图2-65
Step 02:输入AnimationsShiftKey作为新的键值名称,双击该键值项,在弹出的对话框中输入“1”作为键值,单击“确定”按钮,如图2-66所示。

图2-66
技巧05 展开任务栏图标
默认情况下,Windows 7系统会将相同程序的最小化窗口缩略为同一个图标,如图2-67所示。

图2-67
这样虽然节省了任务栏空间,看起来美观,但是查看和切换窗口时略显麻烦。可将这些缩略图展开,使一个窗口在任务栏中占一个位置。
Step 01:打开任务栏属性对话框之后,在“任务栏按钮”下拉菜单中选择“从不合并”选项;单击“确定”按钮,应用该设置,如图2-68所示。

图2-68
Step 02:此时就会看到任务栏中的缩略图标已经展开,如图2-69所示。

图2-69