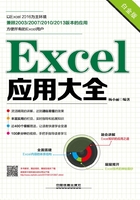
2.3 工作表的基本操作
工作表是工作簿存储数据的主要场所,在Excel 2016中对工作表的基本操作包括选择、插入、重命名、删除、移动和复制,以及保护等操作,下面分别对其进行详细讲解。
2.3.1 选择工作表的几种情况
选择工作表的操作主要通过选择工作表标签来完成,其操作主要有以下4种情况。
◆ 选择一张工作表:将鼠标光标移动到需要选择的工作表标签上,单击即可选择该工作表,被选择的工作表呈白底显示,如图2-21所示。
◆ 选择连续多张工作表:首先选择第一张工作表,然后按住【Shift】键不放,再选择需要连续多张工作表的最后一张工作表,可选择包括这两张工作表之间的所有工作表,如图2-22所示。

图2-21 选择一张工作表

图2-22 选择连续多张工作表
◆ 选择不相邻的多张工作表:首先选择第一张工作表,然后按住【Ctrl】键不放,再选择其他工作表,即可选择不连续的多张工作表,如图2-23所示。
◆ 选择所有工作表:在任意工作表标签上右击,选择“选定全部工作表”命令,可选择工作表标签组中的所有工作表,如图2-24所示。

图2-23 选择不相邻的多张工作表

图2-24 选择所有工作表
拓展学习 取消选中多张工作表
对于选择的多张工作表,在标题栏中将显示“工作组”字样,在该状态下,用户编辑其中的一张工作表,其他工作表的对应位置也将编辑相同的内容。
如果需要退出工作组状态,可以单击没有被选择的工作表;当选择了全部的工作表时,在任意工作表标签上右击,在弹出的菜单中选择“取消组合工作表”命令即可,如图2-25所示。

图2-25 取消选中工作表
2.3.2 插入工作表
插入工作表有不同的方法,具体操作方法如下。
◆ 单击按钮插入:单击工作表标签右侧的“插入工作表”按钮  ,即可快速地在工作表标签组的末尾插入一张空白工作表,如图2-26所示。
,即可快速地在工作表标签组的末尾插入一张空白工作表,如图2-26所示。
◆ 通过菜单命令插入:在“开始”选项卡的“单元格”组中单击“插入”按钮下方的下拉按钮,选择“插入工作表”命令,即可在当前选择的工作表之前插入空白工作表,如图2-27所示。

图2-26 单击按钮插入工作表

图2-27 选择菜单命令插入工作表
◆ 通过对话框插入:选择一张工作表右击,选择“插入”命令,在打开的“插入”对话框中选择“工作表”选项,单击“确定”按钮,在选择工作表标签之前插入一张空白工作表,如图2-28所示。

图2-28 通过对话框插入工作表
◆ 通过快捷键插入:按【Shift+F11】组合键,将在当前选择的工作表标签之前插入一张空白工作表。
2.3.3 重命名工作表
工作表默认的名称为“Sheet1”、“Sheet2”、“Sheet3”等,为了方便记忆和操作,用户可以根据表格中的数据重命名工作表,其操作方法主要有以下3种:
◆ 通过菜单命令重命名:选择需要重命名的工作表,在“开始”选项卡的“单元格”组中单击“格式”按钮,选择“重命名工作表”命令,此时“Sheet1”工作表标签将变为名称以黑底白字显示的可编辑状态,重新输入工作表名称,按【Enter】键或单击工作表编辑区的任意位置完成操作,如图2-29所示。
◆ 通过快捷菜单重命名:在需要重命名的工作表上右击,选择“重命名”命令,将工作表变为可编辑状态,输入新名称后,按【Enter】键或单击工作表编辑区的任意位置,如图2-30所示。

图2-29 在菜单中选择命令重命名

图2-30 在右键菜单中选择命令重命名
◆ 双击工作表标签重命名:双击需要重命名的工作表标签,将其变为可编辑状态,输入需要的名称后,按【Enter】键或单击工作表编辑区任意位置完成命名。
2.3.4 设置工作表标签颜色
如果需要进一步对工作表进行设置,以便于不同工作表之间的区分,还可对工作表的标签设置颜色。其方法有以下两种。
◆ 在快捷菜单中设置:在需要重命名的工作表上右击,选择“工作表标签颜色”命令,在其子菜单中选择需设置的颜色,如图2-31所示。
◆ 通过菜单命令设置:选择需要重命名的工作表,单击“格式”下拉按钮,在弹出的下拉菜单中选择“工作表标签颜色”命令,在其子菜单中选择设置的颜色,如图2-32所示。

图2-31 在右键菜单选择命令设置颜色

图2-32 在菜单中选择命令设置颜色
2.3.5 移动和复制工作表
使用移动和复制功能可快速完成相同结构或内容的工作表的制作,提高工作效率。
移动和复制工作表的操作是在“移动或复制工作表”对话框中进行的,如图2-33所示。
其中,“工作簿”下拉列表框中用于选择目标工作簿,“下列选定工作表之前”列表框中用于选择目标位置,如果单击“确定”按钮进行移动操作,选中“建立副本”复选框进行复制操作。
打开“移动或复制工作表”对话框的方法有以下两种。
◆ 通过选择菜单命令打开:选择目标工作表,单击“格式”下拉按钮,在弹出的下拉菜单中选择“移动或复制工作表”命令,如图2-34所示。打开“移动或复制工作表”对话框。
◆ 在快捷菜单中打开:在工作表标签上右击,选择“移动或复制工作表”命令,如图2-35所示。打开“移动或复制工作表”对话框。

图2-33 “移动或复制工作表”对话框

图2-34 通过选择菜单命令打开

图2-35 在右键快捷菜单中选择命令打开
2.3.6 隐藏和显示工作表
为了保护工作表中的重要数据,可以将工作表隐藏起来,让其他用户无法查看工作表中的数据,直到需要使用时再将其显示出来。
隐藏工作表或是显示工作表也可通过菜单命令和快捷菜单命令两种方法进行操作,具体方法如下。
◆ 通过选择菜单命令操作:选择目标工作表,单击“格式”下拉按钮,在弹出的下拉菜单中选择“隐藏和取消隐藏”/“隐藏工作表”命令,如图2-36(左)所示。取消隐藏可选择“取消隐藏工作表”命令,在打开的对话框中选择需要取消隐藏的工作表。
◆ 在快捷菜单中操作:在工作表中右击,选择“隐藏”命令隐藏该工作表,如图2-36(右)所示。如果想显示被隐藏的工作表,选择“取消隐藏”命令,在打开的对话框中选择需要取消隐藏的工作表。

图2-36 隐藏工作表的两种方法
2.3.7 保护工作表
在Excel 2016中可对保存了重要数据的工作表进行保护,限制用户对指定工作表进行插入行、删除行、设置单元格格式等操作。
保护工作表的具体操作方法为:单击“审阅”选项卡“更改”组中的“保护工作表”按钮,打开“保护工作表”对话框,在“允许此工作表的所有用户进行”列表框中选中允许用户操作的选项前的复选框,单击“确定”按钮,工作表将处于被保护状态,用户进行允许范围内的操作。
如果需要密码来取消工作表的保护,可在“取消工作表保护时使用的密码”文本框中输入密码,如图2-37所示。单击“确定”按钮,打开“确认密码”对话框,在“重新输入密码”文本框中再次输入密码,单击“确定”按钮即可。

图2-37 保护工作表
2.3.8 删除工作表
删除工作表主要有两种方法,一种是通过菜单命令删除,另一种是通过快捷菜单进行删除具体操作如下。
◆ 通过菜单命令删除:在“开始”选项卡的“单元格”组中,单击“删除”下拉按钮,在弹出的下拉菜单中选择“删除工作表”命令,如图2-38所示。
◆ 通过快捷菜单删除:在需要删除的工作表标签上右击,在弹出的菜单中选择“删除”命令,可将选择的工作表删除,如图2-39所示。

图2-38 通过菜单命令删除工作表

图2-39 通过快捷菜单删除工作表