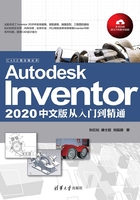
3.3 草图绘制工具
本节主要讲述如何正确、快速地利用Inventor提供的草图工具绘制基本的几何元素,并且添加尺寸约束和几何约束等。“工欲善其事,必先利其器”,熟练掌握草图基本工具的使用方法和技巧是绘制草图前的必修课程。
3.3.1 绘制点
步骤01 单击“草图”选项卡“创建”面板上的“点”按钮 ,然后在绘图区域内的任意处单击鼠标左键出现一个点。
,然后在绘图区域内的任意处单击鼠标左键出现一个点。
步骤02 如果要继续绘制点,可在要创建点的位置再次单击鼠标左键,若要结束绘制可单击鼠标右键,在弹出的如图3-8所示的快捷菜单中选择“确定”选项,效果如图3-9所示。

图3-8 快捷菜单

图3-9 绘制点
3.3.2 绘制直线
直线分为三种类型:水平直线、竖直直线和任意直线。在绘制过程中,不同类型的直线,显示方式也不同。
- 水平直线:在绘制直线的过程中,光标附近会出现水平直线的图标符号
 ,如图3-10(a)所示。
,如图3-10(a)所示。 - 竖直直线:在绘制直线的过程中,光标附近会出现竖直直线的图标符号
 ,如图3-10(b)所示。
,如图3-10(b)所示。 - 任意直线:绘制任意直线,如图3-10(c)所示。

图3-10 绘制直线
绘制直线的步骤如下:
步骤01 单击“草图”选项卡“创建”面板上的“直线”按钮 ,开始绘制直线。
,开始绘制直线。
步骤02 在绘图区域内的某一位置单击鼠标左键,然后到另外一个位置单击鼠标左键,在两次单击的点之间会出现一条直线,单击鼠标右键,在弹出的快捷菜单中选择“确定”选项或按下Esc键,直线绘制完成。
步骤03 可以选择“重新启动”选项以接着绘制其他直线,否则继续绘制,将绘制出首尾相连的折线,如图3-11所示。
直线命令还可创建与几何图元相切或垂直的圆弧,如图3-12所示。首先移动鼠标指针到直线的一个端点,然后按住左键,在要创建圆弧的方向上拖动鼠标,即可创建圆弧。

图3-11 绘制首位相连的折线

图3-12 利用直线工具创建圆弧
3.3.3 绘制样条曲线
1.样条曲线(插值)
通过选定的点来创建样条曲线,操作步骤如下:
步骤01 单击“草图”选项卡“创建”面板上的“样条曲线(插值)”按钮 ,开始绘制样条曲线。
,开始绘制样条曲线。
步骤02 在绘图区域单击鼠标左键,确定样条曲线的起点。
步骤03 移动鼠标,在图中合适的位置单击鼠标左键,确定样条曲线上的第二点,如图3-13(a)所示。
步骤04 重复移动鼠标,确定样条曲线上的其他点,如图3-13(b)所示。
步骤05 按Enter键,完成样条曲线的绘制,如图3-13(c)所示。

图3-13 绘制样条曲线
当要改变样条曲线的形状时,选择关键点的控制线,如图3-14所示;拖动控制线调节样条曲线的形状,如图3-15所示。单击鼠标左键,完成样条曲线的更改。

图3-14 选择控制线

图3-15 控制样条曲线的形状
2.样条曲线(控制顶点)
通过指定的控制顶点来创建样条曲线。
步骤01 单击“草图”选项卡“创建”面板上的“样条曲线(控制顶点)”按钮 ,开始绘制样条曲线。
,开始绘制样条曲线。
步骤02 在绘图区域单击鼠标左键,确定样条曲线的起点。
步骤03 移动鼠标,在图中合适的位置单击鼠标左键,确定样条曲线上的第二点,如图3-16(a)所示。
步骤04 重复移动鼠标,确定样条曲线上的其他点,如图3-16(b)所示。
步骤05 按Enter键,完成样条曲线的绘制,如图3-16(c)所示。

图3-16 绘制样条曲线
当要改变样条曲线的形状时,选择并拖动控制点,如图3-17所示;调节样条曲线的形状,如图3-18所示。单击鼠标左键,完成样条曲线的更改。

图3-17 拖动控制点

图3-18 更改样条曲线的形状
3.3.4 绘制圆
圆可以通过两种方式来绘制:一种是圆心圆,另一种是相切圆。
1.圆心圆
步骤01 单击“草图”选项卡“创建”面板上的“圆心圆”按钮 ,开始绘制圆。
,开始绘制圆。
步骤02 在绘图区域单击鼠标左键确定圆的圆心,如图3-19(a)所示。
步骤03 移动鼠标拖出一个圆,然后单击鼠标左键或直接输入直径值,确定圆的直径,如图3-19(b)所示。
步骤04 单击鼠标左键,完成圆的绘制,如图3-19(c)所示。

图3-19 绘制圆心圆
2.相切圆
步骤01 单击“草图”选项卡“创建”面板上的“相切圆”按钮 ,开始绘制圆。
,开始绘制圆。
步骤02 在绘图区域选择一条直线确定第一条相切线,如图3-20(a)所示。
步骤03 在绘图区域选择一条直线确定第二条相切线,如图3-20(b)所示。
步骤04 在绘图区域选择一条直线确定第三条相切线,如图3-20(c)所示。
步骤05 单击鼠标左键,完成圆的绘制,如图3-20(d)所示。

图3-20 绘制相切圆
3.3.5 绘制椭圆
可根据中心点、长轴与短轴创建椭圆,操作步骤如下:
步骤01 单击“草图”选项卡“创建”面板上的“椭圆”按钮 ,绘制椭圆。
,绘制椭圆。
步骤02 在绘图区域的合适位置单击鼠标左键,确定椭圆的中心。
步骤03 移动鼠标,在鼠标附近会显示椭圆的长半轴。在图中合适的位置单击鼠标左键,确定椭圆的长半轴,如图3-21(a)所示。
步骤04 移动鼠标,在图中合适的位置单击鼠标左键,确定椭圆的短半轴,如图3-21(b)所示。
步骤05 单击鼠标左键,完成椭圆的绘制,效果如图3-21(c)所示。

图3-21 绘制椭圆
3.3.6 绘制圆弧
圆弧可以通过三种方式来绘制:第一种是通过三点绘制圆弧;第二种是通过圆心半径来确定圆弧;第三种是绘制基于周边曲线的圆弧。
1.三点圆弧
步骤01 单击“草图”选项卡“创建”面板上的“三点圆弧”按钮 ,绘制圆弧。
,绘制圆弧。
步骤02 在绘图区域的合适位置单击鼠标左键,确定圆弧的起点。
步骤03 移动光标在绘图区域的合适位置单击鼠标左键,确定圆弧的终点,如图3-22(a)所示。
步骤04 移动光标在绘图区域的合适位置单击鼠标左键,确定圆弧的方向,如图3-22(b)所示。
步骤05 单击鼠标左键,完成圆弧的绘制,如图3-22(c)所示。

图3-22 绘制三点圆弧
2.相切圆弧
步骤01 单击“草图”选项卡“创建”面板上的“相切圆弧”按钮 ,绘制圆弧。
,绘制圆弧。
步骤02 在绘图区域中选取曲线,自动捕捉曲线的起点,如图3-23(a)所示。
步骤03 移动光标在绘图区域的合适位置单击鼠标左键,确定圆弧的终点,如图3-23(b)所示。
步骤04 单击鼠标左键,完成圆弧的绘制,如图3-23(c)所示。

图3-23 绘制相切圆弧
3.圆心圆弧
步骤01 单击“草图”选项卡“创建”面板上的“圆心圆弧”按钮 ,绘制圆弧。
,绘制圆弧。
步骤02 在绘图区域的合适位置单击鼠标左键,确定圆弧的中心。
步骤03 移动光标在绘图区域的合适位置单击鼠标左键,确定圆弧的起点,如图3-24(a)所示。
步骤04 移动光标在绘图区域的合适位置单击鼠标左键,确定圆弧的终点,如图3-24(b)所示。
步骤05 单击鼠标左键,完成圆弧的绘制,如图3-24(c)所示。

图3-24 绘制中心圆弧
3.3.7 绘制矩形
矩形可以通过四种方式来绘制:一是通过两点绘制矩形;二是通过三点绘制矩形;三是通过两点中心绘制矩形;四是通过三点中心绘制矩形。
1.两点矩形
步骤01 单击“草图”选项卡“创建”面板上的“两点矩形”按钮 ,绘制矩形。
,绘制矩形。
步骤02 在绘图区域单击鼠标左键,确定矩形的一个角点1,如图3-25(a)所示。
步骤03 移动鼠标,单击鼠标左键确定矩形的另一个角点2,或直接输入矩形的长度和宽度。完成矩形的绘制,如图3-25(b)所示。

图3-25 绘制两点矩形
2.三点矩形
步骤01 单击“草图”选项卡“创建”面板上的“三点矩形”按钮 ,绘制矩形。
,绘制矩形。
步骤02 在绘图区域单击鼠标左键,确定矩形的一个角点1,如图3-26(a)所示。
步骤03 移动鼠标,单击鼠标左键确定矩形的另一个角点2,如图3-26(b)所示。
步骤04 移动鼠标,单击鼠标左键确定矩形的另一个角点3,也可以直接输入长度或宽度。完成矩形的绘制,如图3-26(c)所示。

图3-26 绘制三点矩形
3.两点中心矩形
步骤01 单击“草图”选项卡“创建”面板上的“两点中心矩形”按钮 ,绘制矩形。
,绘制矩形。
步骤02 在图形窗口中单击第一点,以确定矩形的中心,如图3-27(a)所示。
步骤03 移动鼠标,单击鼠标左键以确定矩形的对角点。完成矩形绘制,如图3-27(b)所示。

图3-27 绘制两点中心矩形
4.三点中心矩形
步骤01 单击“草图”选项卡“创建”面板上的“三点中心矩形”按钮 ,绘制矩形。
,绘制矩形。
步骤02 在图形窗口中单击第一点,以确定矩形的中心,如图3-28(a)所示。
步骤03 单击第二点,以确定矩形的长度,如图3-28(b)所示。
步骤04 拖动鼠标,以确定矩形相邻边的长度。完成矩形绘制,如图3-28(c)所示。

图3-28 绘制三点中心矩形
3.3.8 绘制槽
槽包括五种方式,即“中心到中心槽”“整体槽”“中心点槽”“三点圆弧槽”和“圆心圆弧槽”。
1.中心到中心槽
步骤01 单击“草图”选项卡“创建”面板上的“中心到中心槽”按钮 ,绘制槽。
,绘制槽。
步骤02 在图形窗口中单击任意一点,以确定槽的第一个中心点,如图3-29(a)所示。
步骤03 单击第二点,以确认槽的第二个中心点,如图3-29(b)所示。
步骤04 拖动鼠标单击确定槽的宽度,完成槽的绘制,如图3-29(c)所示。

图3-29 绘制中心到中心槽
2.整体槽
步骤01 单击“草图”选项卡“创建”面板上的“整体槽”按钮 ,绘制槽。
,绘制槽。
步骤02 在图形窗口中单击任意一点,以确定槽的第一个中心点,如图3-30(a)所示。
步骤03 拖动鼠标,以确认槽的长度,如图3-30(b)所示。
步骤04 拖动鼠标,以确定槽的宽度,完成槽的绘制,如图3-30(c)所示。

图3-30 绘制整体槽
3.中心点槽
步骤01 单击“草图”选项卡“创建”面板上的“中心点槽”按钮 ,绘制槽。
,绘制槽。
步骤02 在图形窗口中单击任意一点,以确定槽的中心点,如图3-31(a)所示。
步骤03 单击第二点,以确认槽圆弧的圆心,如图3-31(b)所示。
步骤04 拖动鼠标,以确定槽的宽度。完成槽绘制,如图3-31(c)所示。

图3-31 绘制中心点槽
4.三点圆弧槽
步骤01 单击“草图”选项卡“创建”面板上的“三点圆弧槽”按钮 ,绘制槽。
,绘制槽。
步骤02 在图形窗口中单击任意一点,以确定圆弧槽的起点,如图3-32(a)所示。
步骤03 单击任意一点,以确定槽的终点。
步骤04 单击任意一点,以确定圆弧槽的大小,如图3-32(b)所示。
步骤05 拖动鼠标,以确定槽的宽度,如图3-32(c)所示。完成槽的绘制,如图3-32(d)所示。

图3-32 绘制三点圆弧槽
5.圆心圆弧槽
步骤01 单击“草图”选项卡“创建”面板上的“圆心圆弧槽”按钮 ,绘制槽。
,绘制槽。
步骤02 在图形窗口中单击任意一点,以确定槽的圆弧圆心,如图3-33(a)所示。
步骤03 单击任意一点,以确定圆弧槽的起点,拖动鼠标到适当位置,单击确定圆弧的终点,如图3-33(b)所示。
步骤04 拖动鼠标,以确定槽的宽度,如图3-33(c)所示。完成槽的绘制,如图3-33(d)所示。

图3-33 绘制圆心圆弧槽
3.3.9 绘制多边形
可以通过多边形命令创建包含120多条边的多边形。创建多边形的操作如下:
步骤01 单击“草图”选项卡“创建”面板上的“多边形”按钮 ,弹出如图3-34所示的“多边形”对话框。
,弹出如图3-34所示的“多边形”对话框。
步骤02 在“多边形”对话框中,输入多边形的边数。也可以先使用默认的边数,以后再修改多边形的边数。
步骤03 在绘图区域单击鼠标左键,确定多边形的中心。
步骤04 在“多边形”对话框中选择是内接圆模式还是外切圆模式。
步骤05 移动鼠标,在合适的位置单击鼠标左键,完成多边形的绘制,如图3-35所示。

图3-34 “多边形”对话框

图3-35 创建多边形
3.3.10 投影几何图元
步骤01 在浏览器中,选择要添加草图的工作平面,单击鼠标右键,在弹出的如图3-36所示的快捷菜单中选择“新建草图”命令,进入草图绘制环境。

图3-36 快捷菜单
步骤02 单击“草图”选项卡“创建”面板上的“投影几何图元”按钮 ,执行“投影几何图元”命令。
,执行“投影几何图元”命令。
步骤03 在视图中选择要投影的面或者轮廓线投影几何前的图形,如图3-37(a)所示。
步骤04 退出草图绘制状态,投影几何后的图形如图3-37(b)所示。

图3-37 投影几何图元的过程
3.3.11 创建文本
向工程图中的激活草图或工程图资源(例如标题栏格式、自定义图框或缩略图符号)中添加文本框,所添加的文本既可作为说明性的文字,又可作为创建特征的草图基础。
步骤01 单击“草图”选项卡“创建”面板上的“文本”按钮 ,创建文字。
,创建文字。
步骤02 在草图绘图区域内要添加文本的位置单击鼠标左键,弹出“文本格式”对话框,如图3-38所示。

图3-38 “文本格式”对话框
步骤03 用户可在该对话框中指定文本的对齐方式、行间距和拉伸的百分比,还可指定字体、字号等。
步骤04 在文本框中输入文本,如图3-39所示。

图3-39 输入文本并设置参数
步骤05 单击“确定”按钮完成文本的创建,结果如图3-40所示。

图3-40 创建文本
如果要编辑已经生成的文本,可在文本上单击鼠标右键,在如图3-41所示的快捷菜单中选择“编辑文本”选项,打开“文本格式”对话框,再自行修改文本的属性。

图3-41 快捷菜单