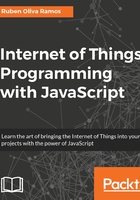
Remote Desktop
In this section, we need the RDP package with the Raspbian Operating System. To do that, first we need to execute the following command:
sudo apt-get install xrdp
This command executes and installs the RDP process and updates the package:

Remote Desktop with Windows
At the end of this chapter, you want to be able to access the board from your own computer using Remote Desktop; you need to type the IP address of your Raspberry Pi and click on the Connect button:

After we type the IP address of the Raspberry Pi Zero, we will see the following screen; it's necessary to write your username and password:

You need the login information of your Raspberry Pi, username, and password:

This is the main window of the Operating System; you have correctly accessed your Raspberry Pi Remote Access with Remote Desktop:
