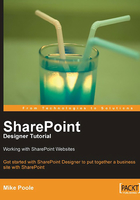
Publishing Our Site
So far, we have been working on our site "locally" (i.e. on our own computer). Let's go ahead and publish our site, so that other users on our network can view it.
- Go to File | Publish Site.
- Select the FrontPage Server Extensions or SharePoint Services option.
- Type the address of the site you would like to create in the Remote Web site location field. I am going to use
http://olmec/hello. Note that I chose an address without a space in it. - Click OK.
We will see the following two dialogs once we have done this, because we are creating a new site.
The first dialog asks us whether we would like to create a website at our selected location, if it has not been done so.

The next dialog warns us that publishing our site in this manner (as opposed to working on the remote files directly) has limitations in the functionality that we can use. We have not added any SharePoint content yet, so can simply click the OK button.

Once we are past the warning dialog, our Web Site pane opens in the Remote Web Site view, which was previously empty. If you have used a File Transfer Protocol (FTP) program to upload files to a website before this, screen will look most familiar:

Notice that the icon for our default.aspx file is a cute little house. This is because the name "default.aspx" is the one that automatically displays as our homepage when someone visits our website.
To publish our site, we merely need to click the Publish Web site button. Our files are then copied onto the SharePoint server.