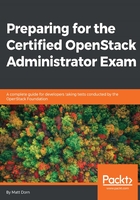
上QQ阅读APP看书,第一时间看更新
Importing the appliance
- From the VirtualBox menu bar, select Import Appliance. This will be under the File menu in Windows.
- Click on the folder icon to browse your local drive.
- Select coa-aio-newton.ova and click on Import or Open.
- Click on Continue to proceed with installation.
- Click on Import.
- Once importing has completed, verify that the virtual machine has the proper network settings. See Figure 2.6.

Figure 2.6: The virtual appliance should automatically have two adapters assigned
- Start up the virtual machine by highlighting the appliance and clicking on Start. See Figure 2.7.

Figure 2.7: Select start to power on the virtual appliance
If you receive an error when attempting to start the virtual machine, verify you meet the aforementioned minimum system requirements. Also verify that virtualization extensions are turned on in the BIOS or UEFI.
- Give the appliance time to boot. You will know it's up and running once you see the Ubuntu login prompt. See Figure 2.8.

Figure 2.8: The virtual appliance is up and running once you see the login prompt
Although you are free to use the VirtualBox console for interacting with your newly imported OpenStack environment, you should SSH into the appliance from a terminal client on your host operating system.