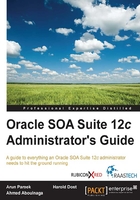
Verifying server startup
There are numerous ways to verify whether a particular server component of the infrastructure is up and running. This varies by the operating system. The majority of instructions in this book are specific to Linux, the predominant, preferred, and recommended operating system on which Oracle SOA Suite 12c is installed.
Verifying Node Manager
You can use one or all of the following approaches to confirm that Node Manager is running. This includes checking the running operating system process, confirming the startup from the log file, and verifying that the port is being listened on.
You can run a simple Linux command to check whether the Node Manager process is running:
ps -ef | grep NodeManager | grep –v grep
If nothing is returned, then Node Manager is likely not running. Otherwise, you will find two startNodeManager.sh processes running and a third child Java process similar to what is shown here:
oracle 24081 21990 0 05:38 pts/1 00:00:00 /bin/sh ./startNodeManager.sh oracle 24083 24081 0 05:38 pts/1 00:00:00 /bin/sh /u01/share/middleware/oracle/wlserver/server/bin/startNodeManager.sh oracle 24122 24083 25 05:38 pts/1 00:00:23 /u01/share/middleware/jdk1.7.0_15/bin/java -client -Xms32m -Xmx200m -XX:MaxPermSize=128m ... -Dweblogic.nodemanager.JavaHome=/u01/share/middleware/jdk1.7.0_15 weblogic.NodeManager -v
Secondly, you can confirm a log entry similar to the following in the NodeManager.out log file confirming that the Node Manager listener process has started:
<Aug 25, 2014 5:38:47 AM EDT> <INFO> <Secure socket listener started on port 5556, host localhost/127.0.0.1>
Lastly, you can run the following operating system command to check whether the default Node Manager port 5556 is being listened on:
netstat -an | grep LISTEN | grep 5556 | grep -v grep
If no output is returned, then either Node Manager is running on a different port or not running at all. An output similar to the following should be displayed if Node Manager is running:
tcp 0 0 ::ffff:127.0.0.1:5556 :::* LISTEN
Generally speaking, confirming that the process is running is typically sufficient enough to confirm that Node Manager is running as well.
Verifying AdminServer
The default port for AdminServer is 7001, and in most installations, this is not changed. Thus, simply running the basic operating system netstat can confirm that the port is being listened on:
netstat -an | grep LISTEN | grep 7001 | grep -v grep
If no output is returned, either AdminServer is not running or it is running under a different port. An output similar to the following should be displayed if AdminServer is running:
tcp 0 0 ::ffff:71.178.205.215:7001 :::* LISTEN tcp 0 0 ::1:7001 :::* LISTEN tcp 0 0 ::ffff:127.0.0.1:7001 :::* LISTEN tcp 0 0 fe80::20c:29ff:fe54:7c:7001 :::* LISTEN
Checking the listening port is not a guarantee that AdminServer is up, but merely an indication that there is some process listening on the 7001 port. Therefore, checking whether the process is running is a natural next step:
ps -ef | grep AdminServer | grep -v grep
If an output is returned, you can see that a Java process is running, the paths are valid, and the managed server name is correctly set:
oracle 24320 24243 3 05:40 pts/1 00:06:00 /u01/share/middleware/jdk1.7.0_15/bin/java -client -Xms768m -Xmx1536m -XX:PermSize=256m -XX:MaxPermSize=768m -Dweblogic.Name=AdminServer ...
Finally, the AdminServer.out log file should have the following entry, confirming that it has started up successfully:
<Aug 25, 2014 5:45:11 AM EDT> <Notice> <WebLogicServer> <BEA-000360> <The server started in RUNNING mode.>
Alternatively, bring up the WebLogic Server Administration Console. The console is targeted by default to AdminServer, so if AdminServer is up, the console would be up as well. Now, simply navigate to http://adminhost:7001/console.
Some, any, or all of these approaches can be used in conjunction to confirm whether AdminServer is running or not. Usually, accessing the console is sufficient enough for validation.
Verifying the managed servers
Verifying any of the managed servers, such as SOA, OSB, BAM, ESS, or WSM, is relatively identical to how we checked whether AdminServer is running. Each managed server has its own name and port, so simply substitute those when running any of the subsequent commands.
For example, the default port for soa_server1 is 8001, and in most installations, this is unchanged. Thus, simply running the basic operating system netstat can confirm that the port is being listened on:
netstat -an | grep LISTEN | grep 8001 | grep -v grep
If no output is returned, then soa_server1 is either not running or is assigned a different port. Otherwise, an output similar to the following should be displayed:
tcp 0 0 fe80::20c:29ff:fe54:7c:8001 :::* LISTEN tcp 0 0 ::ffff:127.0.0.1:8001 :::* LISTEN tcp 0 0 ::1:8001 :::* LISTEN tcp 0 0 ::ffff:71.178.205.215:8001 :::* LISTEN
Once again, it is best to confirm whether the operating system process is actually up and running, and checking this can be done through a simple ps operating system command as follows:
ps -ef | grep soa_server1 | grep -v grep
If an output is returned, then you should see that a Java process is running, the paths are valid, and the managed server name is set correctly:
oracle 28654 28579 12 06:57 pts/1 00:13:14 /u01/share/middleware/jdk1.7.0_15/bin/java -client -Xms768m -Xmx1536m -XX:PermSize=256m -XX:MaxPermSize=768m -Dweblogic.Name=soa_server1 ...
When a managed server has successfully started, the following message is also printed to the system out file (for example, soa_server1.out):
<Aug 25, 2014 6:15:08 AM EDT> <Notice> <WebLogicServer> <BEA-000360> <The server started in RUNNING mode.>
For a clustered installation, you must run each of these commands on their respective hosts to confirm that they're running, and for each OSB, BAM, ESS, and WSM, you must substitute the managed server name and port number.
However, by utilizing WLST, you can also confirm whether a server has been started up and can verify all the servers within the cluster without having to log in to each host, since the commands are issued from AdminServer. By issuing the following three commands, you should see RUNNING on the prompt:
$WL_HOME/common/bin/wlst.sh wls:/offline> connect('weblogic','welcome1') wls:/soa_domain/serverConfig> state("soa_server1") Current state of "soa_server1" : RUNNING
For the SOA managed servers specifically, even if the managed server is up and reporting RUNNING, the SOA server will not be ready to accept requests until all SOA composites are first loaded. Therefore, to truly confirm whether the SOA managed server is up and accepting requests, you must see the following entry in the system out file:
SOA Platform is running and accepting requests
Clearly, logging in to the WebLogic Server Administration Console is sufficient enough to confirm the state of the managed servers. Simply navigate to Servers | Control and observe the following screenshot. By this, you can get a unified view of the state of all the managed servers across all nodes of your cluster:

Figure 3.3: Viewing the state (health) of the managed servers