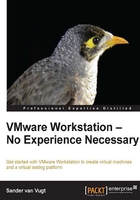
Starting VMware Workstation for the first time
After installing it, you can start VMware Workstation for the first time. But before you can actually start creating the first virtual machine, there are a few steps that still need to be completed. First, you'll need to accept the license agreement. Once you've done that, you will see the VMware Workstation dashboard in which all of the common tasks that are performed in VMware Workstation are summarized. In the following screenshot, you can see what the dashboard looks like. In the next chapter, you'll learn how to continue and create your first virtual machine.

The VMware Workstation dashboard
Before you start creating your first virtual machine, there are a few VMware Workstation settings that you might want to change. To access these settings, either click on Workstation Preferences or open the Edit menu and select Preferences.
The Preferences option allows you to set preferences for different features; some of them are self-explanatory. In this section, you'll just read about the most interesting settings. An important feature that you'll find under the Workspace option is Default hardware compatibility. This option is normally set to the most recent version of VMware Workstation. If, however, you plan on exchanging virtual machines with users of previous versions frequently, you might want to change this to an earlier version. Another important option that you'll find here is ESX Server compatibility. If you plan to upload virtual machines to ESX Server, make sure that Compatible with ESX Server is selected. Without this option selected, you won't be able to upload virtual machines to an ESX environment.

On the Workspace Preferences window, you'll define the compatibility for the VMs you create
To define special key combinations that you can use for commonly used virtual machine operations, you can use the Hot Keys tab. On this tab, for instance, you'll define which keys you'll use to release control from a virtual machine and get back to the host environment. By default, the Ctrl + Alt keys are used for this purpose. On some operating systems, this key already has a different meaning; on Linux, for instance, you use it to open different virtual consoles. If you want to keep this functionality, you can define another hotkey sequence.
An important part of the configuration of your VMware Workstation host is the amount of RAM that you'll make available for the use of the virtual machines. On one hand, you need to make sure that there is enough RAM remaining to keep the host operating system running smoothly. On the other hand, you also want to make sure that you have enough RAM to allocate the needs of all of your virtual machines. If you don't have sufficient RAM for the host operating system, it will start swapping, and if you don't have enough RAM for the virtual machines, the virtual machine memory will get swapped, neither of which is good for the performance of your computer.
Also under Memory, you can specify how the swap is going to be used. The best option for good performance is to disallow the usage of the swap completely. To do this select Fit all virtual memory into reserved host RAM, but this means that you might not be able to run all the virtual machines that you need on your host computer. The default option, which is selected, is Allow some virtual machine memory to be swapped. This offers the best compromise between performance and the amount of virtual machines that you can run. If you want to be able to run as many virtual machines as possible on the available hardware at the host computer, select Allow most virtual machine memory to be swapped; but be prepared for bad performance if you plan to run multiple virtual machines on your computer.

On the Memory tab, you can specify how the host operating system will manage system memory for your virtual machines
On the Priority tab, you need to specify that a virtual machine should get extra priority if it is active. By default, there is no additional priority for the virtual machine even if it is active. If you want to speed up the virtual machine a bit while working on it, make sure that High is selected on the Input grabbed option. To make sure that the host works smoothly while no virtual machines are in use, make sure that the Input ungrabbed option reads Low.
Another performance-related option specifies how to deal with snapshots. The default options will run the snapshot process in the background irrespective of whether you are taking a snapshot or restoring a snapshot. However, running snapshots in the background ensures that changes are only applied when the virtual machine is off. If you want to apply changes directly, you will need to make sure that the snapshot program runs as a foreground job. This will, however, slow down other processes on your computer as the snapshot process is both heavy in I/O as well as in CPU usage.

Under the Priority option, you can optimize virtual machine performance a bit