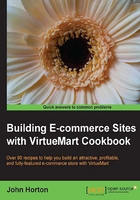
Implementing your product category structure
Implementing your product categories is technically easy if you have taken the time to plan them first. Think for a while about the most useful structure for your customers; particularly what makes it easy for them to find what they want. This is a process that will probably involve looking at your competitors, thinking about logically dividing up your range, as well as a bit of creative thinking.
This recipe will implement a category structure with one level of subcategories but it would be very easy to adapt it to implement a more complex structure or a simpler one with just top-level categories.
Getting ready
Before you get started make sure you have your category structure clearly mapped out on paper or in a text file. Also have in hand some excellent sales copy to describe your categories ready to paste into the appropriate places. VirtueMart can also accommodate category images and although these are optional they will likely enhance the appearance of your store if used.
How to do it...
Here we will create the first product category, then you can loop back until all the product categories you need are implemented. So let's do it:
- In the VirtueMart control panel click on the Products menu and then Product Categories. Now click on the New button.
First of all let's create all of our top level categories. If you don't have any subcategories then this is the only section you need to read.
The first step is to fill out the fields in the General Information box at the top of the page. The page looks like the following screenshot:

- Enter the category name in the Category Name box. Leave the Yes button as it is for the Published label. With the Sef Alias option it is suggested deferring a choice until you have read Chapter 6, Killer SEO, but if you do know what you want your search friendly URL to be, then enter it here.
- Finally for the General Information section paste your pre-prepared category descriptions into the Description box. Notice the buttons underneath:
- Article: Click on it to include an already published Joomla! article as your category description
- Image: Click on it to add an image to your description
- Toggle editor: By using this we can switch between raw HTML and the more friendly editor view. Use the raw HTML view for pasting raw HTML, and the editor view for formatting and tweaking your description
Now we will look at the Details box directly following where we have been working. Not quite as self-explanatory, but not complicated either. Many of the options are to do with the layout of your categories. We will look at this in much more detail in Chapter 4, Making Your Store Look Amazing. For some of the options to be useful we need to have installed a template. For now just look at the following two options:

The Ordering dropdown will allow you to set the position of the category you are creating.
As mentioned in the chapter introduction the Meta Information section is covered in Chapter 6, Killer SEO.
We are nearly there with our top-level categories. Click on the Image tab at the top of the page. All you need to do is scroll down to the Browse... button, click on it and select your pre-prepared category image. The page looks like the following screenshot:

Remember to click on Save and Close. Repeat the preceding steps until you have all your top level categories implemented.
Tip
You can also upload more than one image per category!
Implementing sub categories is so quick, it is almost funny. Do exactly as you did for the top-level categories. Click on New, fill out all the details, upload the image, and so on. But this time, when you are in the details section, find the following box:

Click on the Category Ordering dropdown and select the top-level category you would like this new category to be a sub category of. That was a bit of a mouthful. Look at the following screenshot. There you can see a 7 inch tablet sub category in the Tablets top-level category. The page looks like the following screenshot:

And in the following screenshot you can see how this is represented on the Categories main page:

Repeat for all your sub categories and if you have any sub categories of sub categories, simply select the sub category instead of a top-level category in the preceding step.