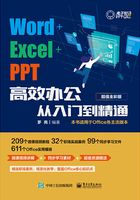
2.3 制作“工作流程图”文档
流程图是Word中SmartArt图形中的一种,SmartArt图形是由多个图形及文字组合而成的示意图,包括组织结构图、循环图以及流程图等,使用SmartArt图形可以简洁有效地表达对象之间的关系。本节将介绍如何制作招聘流程图。
2.3.1 制作流程图标题

一篇文档的标题通常应具有醒目、突出主题的特点,同时可以为其加上一些特殊的修饰效果。
步骤1 1新建Word文档,在“插入”选项卡的“文本”组中单击“艺术字”下拉按钮;1在弹出的下拉菜单中选择一种艺术字样式。

步骤2 在插入的艺术字文本框中输入标题文本,设置字体为“华文新魏”,然后将艺术字文本框拖拽到居中的位置。

步骤3 1切换到“绘图工具-格式”选项卡,在“艺术字样式”组中单击“文本效果”下拉按钮;2在弹出的下拉菜单中选择“转换”子菜单中的“拱形”选项。

步骤4 拖动艺术字文本框下方的控制点,调整艺术字的弧度。

2.3.2 绘制流程图

清晰的流程图可以让人快速地了解工作流程,绘制流程图包括选择流程图模板、输入文字、添加形状等操作。
步骤1 将光标定位到需要插入流程图的位置,切换到“插入”选项卡,单击“SmarArt”按钮。

步骤2 1弹出“选择SmarArt图形”对话框,切换到“流程”选项卡;2在右侧列表中选择“基本蛇形流程”选项;3完成后单击“确定”按钮。

步骤3 SmarArt图形被插入到文档中,拖动图形四周的控制点可以调整图形的大小。
步骤4 单击图形中的占位符文本可以将光标定位到图形中,然后输入需要的文本内容即可。


步骤5 如果默认的图形数量不足,可以在需要插入图形的相邻图形上单击鼠标右键,然后在弹出的菜单中选择“添加图形”→“在后面添加图形”命令。

步骤6 新添加的图形无法直接输入文本,需要在图形上单击鼠标右键,选择“编辑文字”命令,方可将光标插入到图形中。

步骤7 根据需要添加图形数量,并输入相应的文本。

2.3.3 美化流程图

流程图是以默认的格式插入文档中,用户在制作完成后可以对流程图进行一定的修饰,如修改图形颜色、图形样式和字体样式等,以增加流程图的表现力。
步骤1 1选中流程图,在“SmartArt工具-设计”选项卡的“SmartArt样式”组中单击“更改颜色”下拉按钮;2在弹出的下拉菜单中选择一种颜色组合。
步骤2 在右侧的“快速样式”列表框中选择一种形状样式。


步骤3 1切换到“SmartArt工具/格式”选项卡,单击“艺术字样式”组的快速样式下拉按钮;2在弹出的下拉列表中选择一种艺术字样式。

2.3.4 使用图片装饰流程图
在修饰SmartArt图形时,除了可以选用颜色填充之外,还可以在图形中加入图片,使SmartArt图形更具表现力。
步骤1 1选中“电话通知”图形;2切换到“SmartArt工具-格式”选项卡,在“形状样式”组中单击“形状填充”下拉按钮;3在弹出的菜单中选择“图片”命令。

步骤2 弹出“插入图片”窗口,单击“从文件”栏的“浏览”按钮。

步骤3 1弹出“插入图片”对话框,在素材文件夹中选择“电话.png”图片文件;2单击“插入”按钮。

步骤4 1选中“笔试”图形;2单击“形状填充”下拉按钮;3在弹出的菜单中选择“图片”命令。

步骤5 1弹出“插入图片”窗口,在“必应图像搜索”栏中输入“钢笔”;2单击其后的“搜索”按钮。

步骤6 1在搜索结果中选中要插入的图片;2单击“插入”按钮。

步骤7 所选图片将作为背景插入到图形中,案例最终效果如下图所示。
