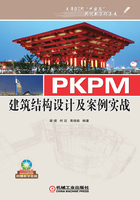
1.2.1 软件环境界面的基本操作
PKPM的软件环境界面布局为Ribbon界面形式,也就是常说的功能区与选项卡的布局形式。下面针对这个Ribbon界面进行基本操作。
1.收起与展开功能区选项卡
有时为了更大化地显示图形区中的结构模型,需要将功能区收拢。其操作方法是:在功能区已经打开的某一个选项卡中(如【轴网】选项卡),双击选项卡的标签名(如“轴网”标签)即可收拢功能区,如图1-7所示。

图1-7 收拢功能区
如果觉得收拢得不够,还可以继续双击选项卡的标签名进一步收拢功能区,最多可以收拢三次,第三次收拢的效果如图1-8所示。此后再双击选项卡的标签名即可恢复到原始大小。

图1-8 功能区收拢至最小
2.滚动展开选项卡中的命令
当PKPM软件窗口中无法完全展示选项卡中的所有命令时,可以在选项卡的命令面板中滚动鼠标滚轮,可滚动显示选项卡中隐藏的命令。例如【轴网】选项卡中的【修改】面板和【设置】面板因软件窗口太小而无法完全展示所有命令时,可以滚动鼠标滚轮来展示这两个命令面板,如图1-9所示。

图1-9 滚动显示隐藏的命令面板
3.命令面板中的下三角按钮
在功能区选项卡的某些命令面板中,有些同类型构件对象的创建命令是归纳在一起的,这便于用户能快速找到并使用这些工具命令来创建构件。归纳在一起的这些命令集合,第一个命令会显示在命令面板中,其余命令会被收拢起来,当光标放置于下三角按钮 时将展开收拢的命令,如图1-10所示。
时将展开收拢的命令,如图1-10所示。
提示:
本书后续章中在描述执行类似于这种被收拢的命令时,将会简化描述为“在功能区【轴网】选项卡的【绘图】面板中单击【节点】|【定数等分】按钮 ”。
”。

图1-10 展开收拢的命令
4.对话框的最小化和最大化
在建模时,当执行了某个命令后会弹出该命令的创建对话框,这个对话框会默认停靠在图形区的左上角。如果用户觉得这个对话框在该位置上会影响工作,可以单击对话框右上角的图钉按钮 将对话框最小化显示,如图1-11所示。再单击这个图钉按钮,将最大化显示对话框。
将对话框最小化显示,如图1-11所示。再单击这个图钉按钮,将最大化显示对话框。

图1-11 最小化显示对话框
5.工作树的显示与隐藏
在图形区右侧是工作树(也叫“工作面板”),当用户不小心关闭了工作面板,可在下方的标准工具栏中单击【打开工作树】按钮 ,显示该工作面板。再次单击此按钮会关闭工作面板。
,显示该工作面板。再次单击此按钮会关闭工作面板。