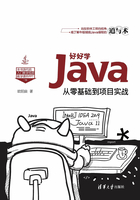
1.2.2 配置IntelliJ IDEA

图1-19 IDEA首次运行的设置导入弹窗
安装IDEA后,首次运行还得对它进行初始化配置。双击桌面上的IntelliJ IDEA图标,弹出如图1-19所示的提示窗口。
在提示窗口中选择Do not import settings,表示不导入任何设置,然后单击右下角的OK按钮,跳转到如图1-20所示的定制化界面。该界面提供了两种风格的开发界面,左边的Darcula代表深色主题(背景为黑色且文字为白色),右边的Light代表浅色主题(背景为白色且文字为黑色),推荐选择右边的浅色背景,接着单击右下角的Next:Default Plugins按钮,跳转到如图1-21所示的任务界面。

图1-20 IDEA首次运行的定制化界面

图1-21 IDEA首次运行的任务界面
由于初学者只是学习基本的Java编程,并未涉及特定的领域开发,因此该界面不必进行任何选择,直接单击右下角的Next:Featured plugins按钮,跳转到如图1-22所示的插件界面。同理,初学者无须关注额外的特色插件,单击右下角的Start using IntelliJ IDEA按钮,跳转到如图1-23所示的欢迎界面。

图1-22 IDEA首次运行的插件界面

图1-23 IDEA首次运行的欢迎界面
在欢迎界面中单击第一项Create New Project,表示创建新项目,随后跳转到如图1-24所示的项目创建界面,看到该界面右上角已经自动设定了项目的SDK版本为Java 11。单击界面下方的Next按钮,跳转到如图1-25所示的模板界面。

图1-24 创建新项目的类型界面

图1-25 创建新项目的模板界面
这里无须选择什么模板,直接单击下方的Next按钮,跳转到如图1-26所示的项目路径界面。在该界面的Project name一栏填写新项目的名称,在Project location一栏填写新项目的存放目录,接着单击界面下方的Finish按钮完成创建操作。
稍等片刻,关掉IDEA的首次运行提示,便会进入IDEA的开发主界面,如图1-27所示。

图1-26 创建新项目的路径界面

图1-27 新项目创建完成的IDEA主界面
由图1-27可见,主界面的左上角显示当前项目的名称为welcome,同时其下展示着welcome项目的树形结构,说明成功创建了该项目。