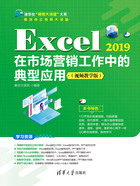
上QQ阅读APP看书,第一时间看更新
1.4.1 设置边框和底纹
商品发货单包含的内容有商品名称、数量、单价以及金额等信息。下面在Excel中创建商品发货单。
1 插入新工作表,重命名工作表标签为“商品发货单”,在工作表中输入商品发货单的相关基本信息,如图1-43所示。

图1-43
2 选中A4:G13单元格区域,单击“开始”选项卡的“字体”组中“边框”右侧的下拉按钮,在展开的下拉列表中选择“所有框线”命令,如图1-44所示。

图1-44
3 选中A1:G3单元格,单击“开始”选项卡的“字体”组中“填充颜色”右侧的下拉按钮,在展开的下拉列表中选择合适的颜色,如图1-45所示。

图1-45
4 接着选择A4:G4单元格区域,单击“开始”选项卡的“字体”组中“填充颜色”右侧的下拉按钮,在展开的下拉列表中选择合适的颜色,如图1-46所示。

图1-46