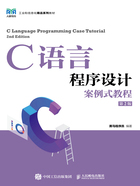
1.3 第一个C语言程序
下面使用Visual Studio 2019编写一个C语言程序(该程序可实现在控制台输出“Hello, world!”),为读者演示如何使用Visual Studio 2019编写C语言应用程序,具体实现步骤如下。
1.新建项目
(1)在Visual Studio 2019的启动界面中,选择“创建新项目”选项,进入“创建新项目”界面,如图1-9所示。选择“空项目”选项,单击“下一步”按钮,进入“配置新项目”界面。

图1-9 “创建新项目”界面
(2)“配置新项目”界面如图1-10所示。在其中设置项目名称、项目存储路径,并勾选“将解决方案和项目放在同一目录中”复选框。配置完成之后,单击“创建”按钮完成项目的创建。
(3)进入项目管理主界面,如图1-11所示。

图1-10 “配置新项目”界面

图1-11 项目管理主界面
2.编写程序代码
要想编写程序代码,需先在项目中添加源文件。添加源文件、编写程序代码的具体步骤如下。
(1)在项目管理主界面中,选中界面右侧Test项目中的源文件,单击鼠标右键,在弹出的快捷菜单中选择“添加”→“新建项”命令,如图1-12和图1-13所示。

图1-12 选择“添加”命令

图1-13 选择“新建项”命令
(2)弹出“添加新项”对话框,如图1-14所示。在该对话框中将文件命名为helloworld.c,单击“添加”按钮,helloworld.c源文件创建成功。

图1-14 “添加新项”对话框
(3)双击新创建的helloworld.c源文件将其打开,在文件的空白区域编写代码,如图1-15所示。

图1-15 helloworld.c中的代码
图1-15中的具体代码如下。
1 #include <stdio.h>
2 int main()
3 {
4 //使用系统提供的标准输出函数,在控制台输出信息
5 printf("Hello, world!\n");
6 return 0;
7 }
3.运行程序
在图1-15所示的界面中,选择菜单栏中的“调试”→“开始运行(不调试)”命令运行程序,或单击菜单栏中的“本地Windows调试器”按钮运行程序。在程序运行后,会弹出命令行窗口,该窗口中会显示程序的运行结果,如图1-16所示。

图1-16 运行结果
4.代码分析
helloworld.c中包含7行代码,每行代码的功能与含义如下。
● 第1行代码的作用是进行相关的预处理操作。其中字符“#”是预处理标志,“#include”后面的一对尖括号表示引用头文件。“stdio.h”是标准输入/ 输出头文件。因为第5行代码用到了标准库中的printf()输出函数,printf()函数定义在stdio.h头文件中,所以程序需要包含此头文件。
● 第2~7行代码声明main()函数,该函数是程序的入口,程序从main()函数开始执行。
● 在第2行代码中,main()函数前面的“int”表示函数的返回值类型是整型。
● 第3~7行代码是main()函数的函数体,程序的相关操作都要写在函数体中。{}用于定义函数的边界,{}内的语句称为语句块。
● 第4行代码是程序注释。注释使用“//”表示,从“//”开始到该行结束的部分属于注释部分,注释不参与程序的编译过程。
● 第5行代码调用了标准输出函数printf(),该函数用于输出一行信息,可以简单理解为在控制台输出文字或符号等。printf()的圆括号中的内容称为函数的参数,圆括号内是要输出的字符串“Hello, world!”, “\n”用于换行。
● 第6行代码中的return语句的作用是将函数的执行结果返回,如果程序的返回值是0,表示正常退出。
在C语言程序中,以分号“;”为结束标记的代码都可以称为语句,例如helloworld.c中的第5行、第6行代码都是语句。